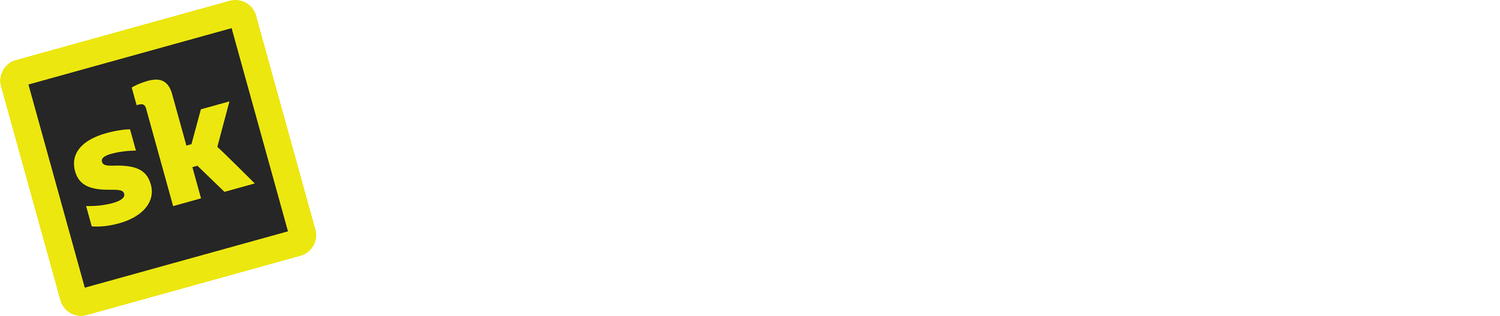How to upgrade Squarespace 7.0 to 7.1
Squarespace 7.1 offers so many incredible upgrades including Fluid Engine, making the transition from your 7.0 website to 7.1 well worth the investment of your time. And of course all the power of SquareKicker is accessible to you on any Squarespace 7.1 website. So if you have been waiting for the right moment to migrate your site or suggest an upgrade to your client, good news! Squarespace has introduced an easy-to-use tool that simplifies the migration of your 7.0 site to 7.1.
Will my template work?
Before we dive into the steps, it's important to note that not all 7.0 sites are compatible with Squarespace’s Migration Tool. Currently this is available on Brine and Bedford family templates. Check if your template belongs to the Brine or Bedford Family, and don't worry – Squarespace continues to improve this feature, potentially adding more templates over time.
How do I find what template my site is using? Log in to your 7.0 site, go to Website > Click Design > and then select Template.
Compatible Templates - Nov 2023
Brine Family
Aria, Basil, Blend, Brine, Burke, Cacao, Clay, Custom Template, Ethan, Fairfield, Feed, Foster, Greenwich, Hatch, Heights, Hunter, Hyde, Impact, Jaunt, Juke, Keene, Kin, Lincoln, Maple, Margot, Marta, Mentor, Mercer, Miller, Mojave, Moksha, Motto, Nueva, Pedro, Polaris, Pursuit, Rally, Rover, Royce, Sofia, Sonny, Sonora, Stella, Thorne, Vow, Wav, West
Bedford Family
Anya, Bedford, Bryant, Hayden
How to transfer your Squarespace Website from 7.0 to 7.1
Using the Squarespace Migration tool ensures your live site remains intact during the update process. As you enter preview mode, you'll experience a draft preview of your site before publishing the new 7.1 version.
Check Template Compatibility
Go to the Design section of your Squarespace dashboard.
Look for the “Upgrade to Version 7.1” link.
If visible, click it to begin the upgrade process. If not visible, your template might be incompatible. Watch the video guide below on migrating an incompatible 7.0 template to 7.1 for detailed instructions.
Use the Migration Tool
Your live site remains unchanged during the update process when you use the Squarespace Migration Tool.
Preview Mode
Upon starting the upgrade, you'll enter preview mode, offering a draft preview of your 7.1 site before publishing it.
Cancel or Publish
While in preview mode, you have the option to cancel the update at any time, discarding all changes and returning to your original 7.0 site.
If satisfied with the changes, click "Publish Your Site." Remember, this action is irreversible, but it seamlessly migrates your site to 7.1 while preserving page URLs, articles, comments, and SEO.
Exploring New Features
Upgrading to Squarespace 7.1 presents an exciting opportunity to incorporate the latest Squarespace updates and features.
With your new 7.1 site, you can enhance design possibilities by integrating SquareKicker’s Design and Animation extension.
Elevate Your Design with SquareKicker
Updating to 7.1 presents an exciting opportunity to keep your site fresh with the latest updates. And with your new 7.1 site, you can now add SquareKicker’s Design and Animation extension. Take your design further with features like sticky sections, scrolling effects, and much more. Squarespace 7.1, combined with SquareKicker, offers a powerful synergy for taking your site to the next level.
Key Points to Note
Your live site is not affected during the migration preview.
Sections will migrate to Classic Sections by default – a perfect time to upgrade to Fluid Engine.
Modify elements without impacting your current live site.
Save your preview with no time limit to come back later.
Cancel the update at any time in preview mode to return to your 7.0 site.
Completing the update to 7.1 is a permanent change.
What do I do if my template is not compatible with the upgrade?
If your Squarespace 7.0 template isn't compatible, fear not – you can still migrate by changing the template family and completing the update process.
Before we begin, here are some important considerations:
All your pages and content will still be available, but since this involves a different template, you will need to redesign your site.
Expect a significant impact on your live website, so consider putting up a "Coming Soon" landing page while completing your redesign.
If you would prefer to not have any down time while you redesign your site, you can duplicate your site, then complete the migration process on the duplicated site and redesign your 7.1 website. When you’re finished, you can publish the duplicated site and transfer your domain. *Not all website information is transferred when duplicating, including ecommerce settings, blog comments, some assets, and uploaded files, so we recommend you not duplicate your site if these assets are important to you. See below for a full list of information that does not transfer when a site is duplicated.
Design and Set Lock Screen Page
Head to Website > Pages, find System Pages, and then Lock Screen.
Design a lock screen page and set your Site Availability to Password to activate the lock screen.
Settings > Site Availability > PasswordChanging Your Template
Head to Website > Design and Template to change your site to a compatible template.
Publish your new template and then refresh your site.
Upgrade to 7.1
Go back to your Design Tab, and you will see the option to Update to 7.1.
Click this to enter preview mode, where all your site’s pages and content are available in the hidden pages area.
Redesign Your Site
Spend time re-designing your site using Squarespace 7.1You can cancel and discard all changes at this stage, reverting your template to publish your original site back exactly how it was.
Publish 7.1 Site
Publish your 7.1 site and if you want to take your design to the next level install SquareKicker.
Remove Lock Screen Page
When your site is complete and you are ready to share it with the world, remove your lock screen page.
Set your site availability to Public
Settings > Site Availability > Public
If you need help using Fluid Engine, check out the overview video on Fluid Engine. If you really want to take your site to the next level, install SquareKicker and add some exciting features like Sticky Sections and Scrolling Effects. Head over SquareKicker.com for a list of features and tutorials.
What isn't carried over to a duplicated site?
Commerce settings, including Orders, Discounts, Profiles, Subscriptions and Payment Processors.
Contributors and Permissions. You will be the owner of the duplicated site and will be shown as the 'author' of all collection items, including blog posts.
Files uploaded through the Link Editor. If the original site contained linked files such as PDFs or other documents, these will not be duplicated. If the files are still required, you will need to manually copy each file across and then manually relink the new file using the Link Editor. This can be hugely time-consuming.
Saved sections.
Images and videos in the Asset Library that aren't in active use. If you have images in the Asset Library that aren't used on pages of the original site, they won't be copied across.
Demo content, and content marked for deletion, like pages and blog posts in trash cans.
Free and premium licensed stock images added through the integrations with Unsplash and Getty Images.
Third-party integrations that require authenticated access, like Connected Accounts and API keys. External API keys, Squarespace API keys and Connected Accounts are not duplicated.
Member Sites. Gated pages on the original site will be duplicated and moved to the Not Linked section on the duplicate site. The Pages panel won't include a Member Sites section and the Member Sites feature won't be enabled on the duplicate site.
Site Visibility settings. The duplicated site will default to a free trial in Private mode.
Analytics information and history.
Billing Information and history.
Domains. A new built-in Squarespace domain will be assigned. Other domains will remain on the original site.
Email Campaigns.
G Suite integrations.